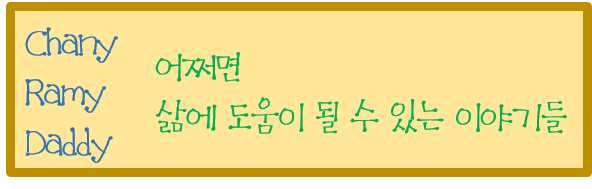파티션 합치기 컴퓨터 공간 활용을 위해서 알아두면 편리한 기능입니다.

파티션은 우리가 사무실에서 개별 공간을 구분하기 위해 설치하는 벽으로 잘 알고 있습니다.
그런데 컴퓨터에도 파티션이 있습니다.
하드 디스크를 한 개만 달았어도, 사용 용도에 따라서 하드 디스크의 저장 공간을 구분하는 것이죠.
우리가 일상적으로 부르는 C드라이브, D드라이브가 바로 파티션으로 구분된 공간인 경우가 많습니다.
보통은 하드 디스크를 2개의 파티션으로 나눕니다.
윈도우 같은 OS 영역을 설치하는 곳과 데이터를 저장하는 공간이 그것입니다.
하지만, 저장 공간을 또 여러 개로 구분하기도 합니다.
이렇게 여러 개로 구분은 주로 윈도우 설치 시에 하게 되는데요.
윈도우 재설치를 하지 않고도 파티션 합치기 할 수 있는 방법을 알려드립니다.
파티션 합치기 윈도우 기본 기능 사용하기
옛날에는 파티션 매직 같은 프로그램을 이용했습니다.
그런데 요즘 윈도우는 많이 똑똑해져서 기본적으로 파티션 관리 기능이 있습니다.
지금부터 파티션 관리 기능 실행 및 파티션 합치기 / 나누기 등을 알려드립니다.
1. 윈도우 관리 들어가기
윈도우 디스크 관리 기능으로 들어가는 방법은 윈도우 10 기준으로 2가지 정도 있습니다.
먼저, 바탕화면에 내 PC 아이콘이 있다면?
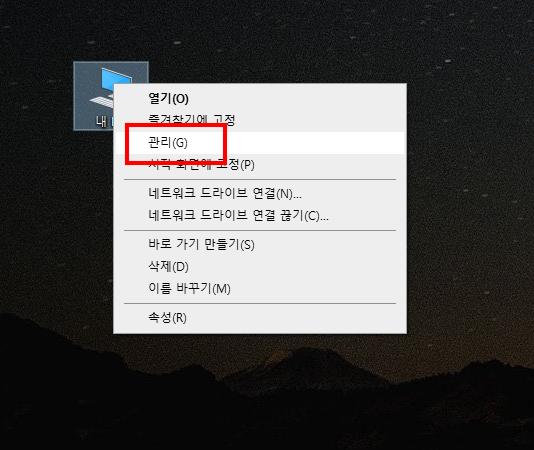
내 PC 아이콘 위에 마우스 올리고 우클릭
그리고 관리(G)를 선택한 뒤, 디스크 관리를 선택합니다.
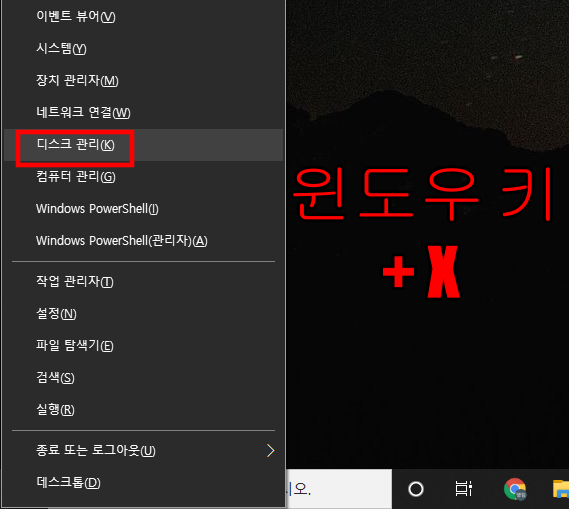
단축키로 하면 더 빠르게 디스크 관리로 이동이 가능합니다.
바로 윈도우 키 + X를 눌러서 나오는 메뉴에서 디스크 관리(K)를 선택합니다.
2. 관리를 원하는 디스크 위에서 마우스 우클릭
디스크에 마우스 우클릭을 하면, 메뉴가 여러 개 나오게 됩니다.
여기서 볼륨 확장을 이용해야 파티션 합치기를 할 수 있습니다.
단, 볼륨 확장 메뉴가 활성화되려면, 아무 드라이브에도 할당되지 않은 공간이 있어야 합니다.
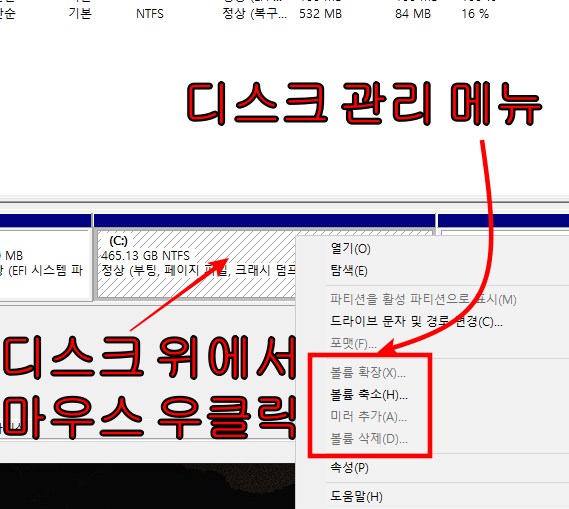
빈 공간이 있다면,
볼륨 확장을 선택하게 되면, 파티션 마법사가 진행됩니다.
남아있는 확장 가능한 범위에서 확장할 범위만큼을 설정해주고 확인을 눌러주면 끝입니다.
3. 디스크 합치기 범위 설정하기
확장 가능한 범위가 표시되는 단위는 MB(메가바이트)입니다.
우리는 GB(기가바이트)에 익숙한데요.
1GB는 1024MB입니다.
그래서 10GB 정도 확장을 하고 싶다면?
10240MB로 설정을 해주면 됩니다.
다~~ 합치고 싶다면? 확장 가능한 MB를 그대로 쓰면 됩니다.
이렇게 하면, 디스크 합치기가 완료됩니다.
그런데, 빈 공간이 아니라 기존에 사용 중이던 공간을 지우고 확장하고 싶다면?
해당 파티션을 삭제한 뒤, 확장을 하면 됩니다.
삭제할 파티션 마우스 우클릭을 해서 ‘볼륨 삭제’를 실행한 뒤,
합칠 파티션에서 볼륨 확장을 사용하면 되는 것이죠.
전문 디스크 파티션 합치기 프로그램이 없어도 이제 손쉽게 파티션 관리 가능하겠죠?
지금까지 하드 디스크 파티션 합치기 기능에 대해서 알려드렸습니다.