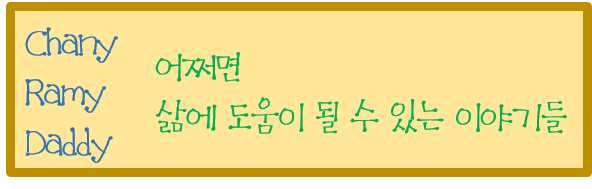OBS Studio 사용법 간단하게 알려드립니다.
유튜브 또는 트위치 등 라이브 방송 에 많이 사용되는 OBS Studio는 무료로 다운로드하고 사용이 가능합니다.
다양한 설정이 있겠지만,
간단히 게임 영상을 라이브 방송 하거나 캠 화면 또는 이미지를 송출하면서 라이브 방송 하는 방법을 알려드립니다.
OBS Studio 사용법 : 설정하기
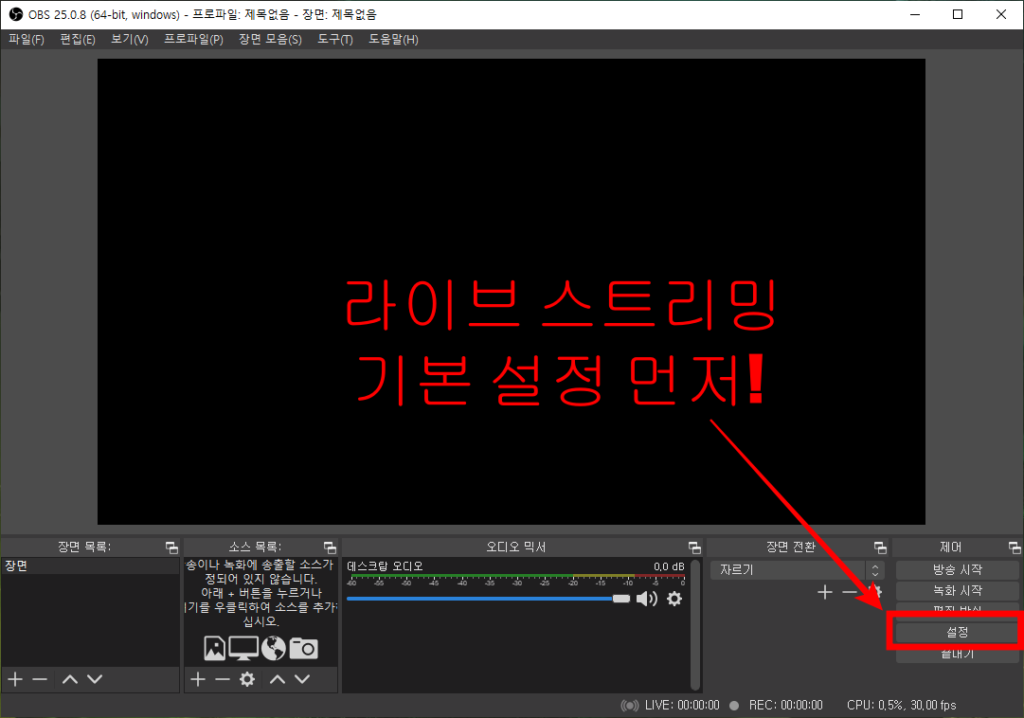
대부분의 설정은 기본 설정으로 해도 됩니다.
하지만 몇 가지 설정은 꼭 바꿔야 합니다.
변경해야 할 설정 설명드립니다.
1. 방송 설정
방송 설정은 어떤 방송으로 송출할 것인지 설정을 해야 합니다.
기본은 트위치로 되어 있는데요.
서비스 항목을 클릭해서 원하는 송출 서비스를 선택합니다.
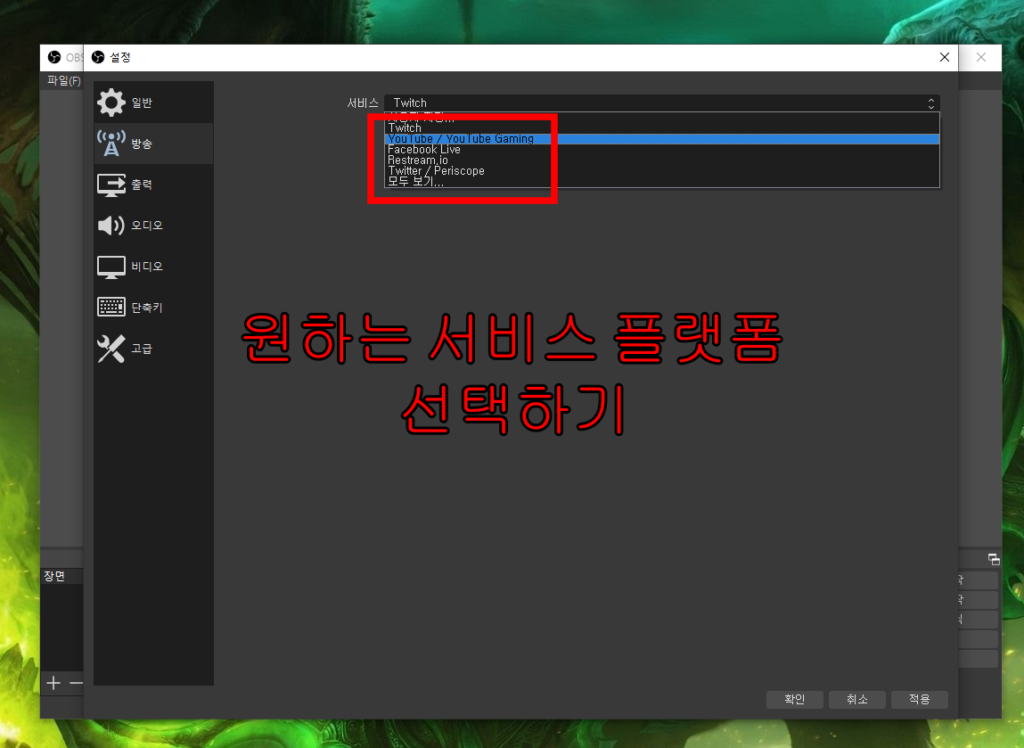
유튜브의 경우
유튜브 / 유튜브 게이밍을 선택합니다.
그리고 스트림 키를 입력하면 됩니다.
스트림 키는 유튜브 실시간 방송하기를 세팅하면 받을 수 있습니다.
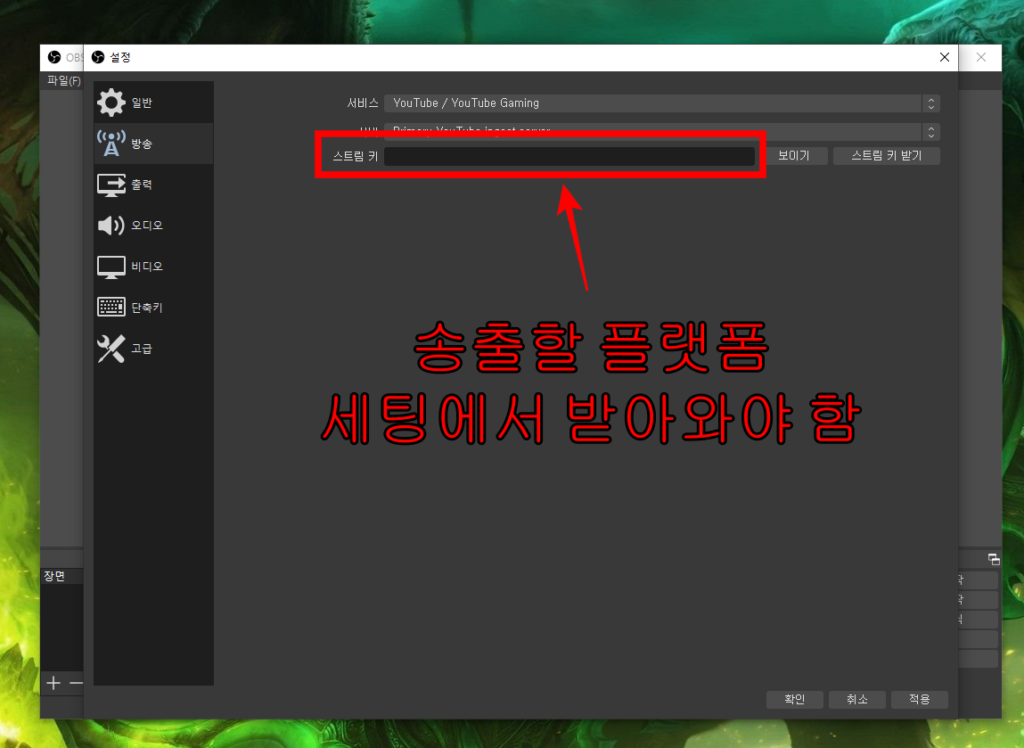
2. 출력 설정
출력에서 다른 것은 크게 건드릴 것이 없습니다.
단, 녹화 경로는 넉넉한 공간이 있는 하드 드라이브로 설정해주시면 됩니다.
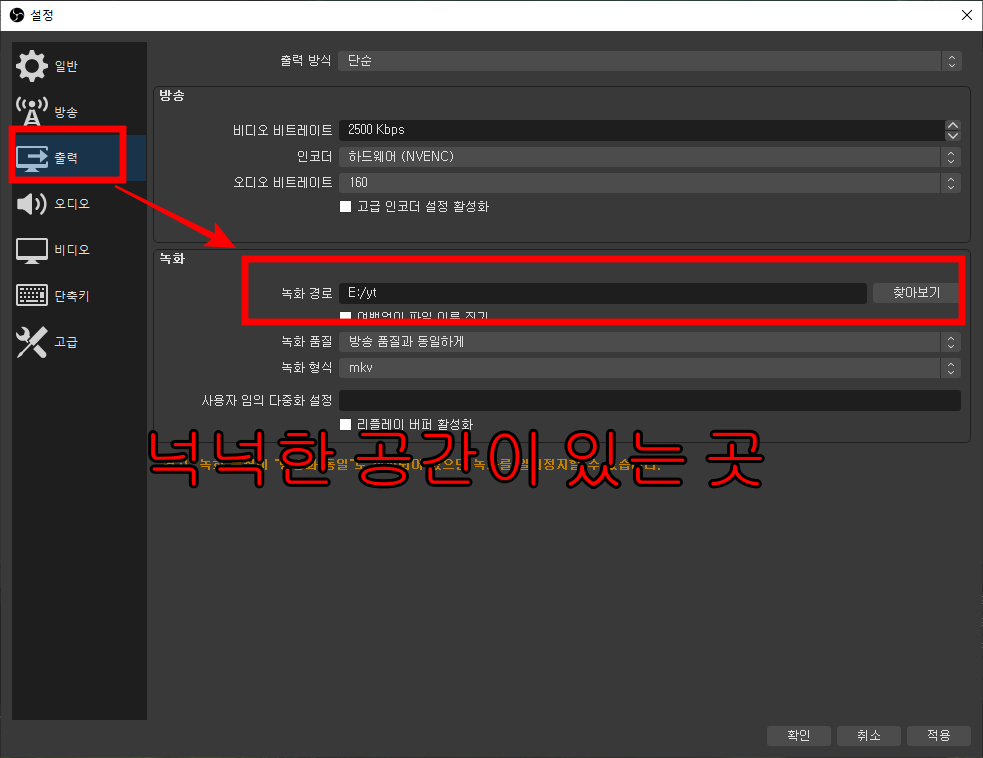
3. 단축키 설정
실시간 방송 에 로고 화면 또는 타이틀 화면 같은 것이 있거나, 장면을 전환해야 하는 경우 단축키를 설정하면 편합니다.
단축키 설정을 하려면, 먼저 사용할 장면을 미리 만들어야 합니다.
만들어진 장면으로 전화할 키를 설정하기 때문입니다.
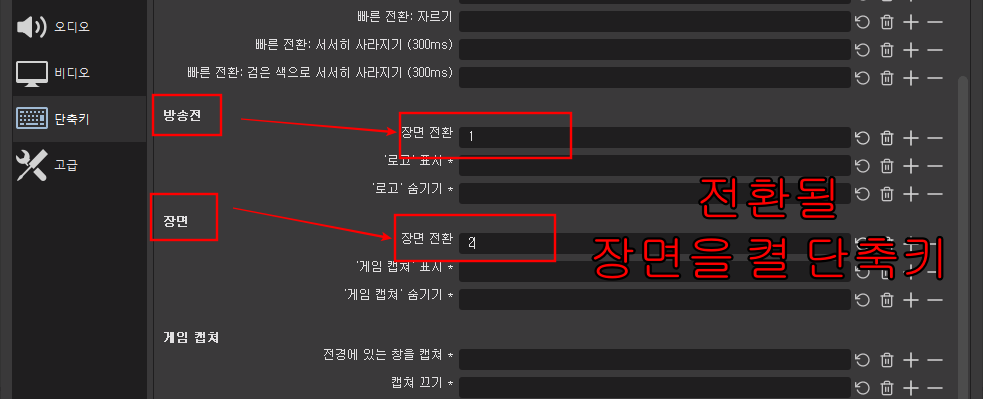
설정이 완료되면 적용을 눌러서 변경한 설정을 저장합니다.
OBS Studio 사용법 : 장면 및 소스 설정
1. 장면 추가 및 제거
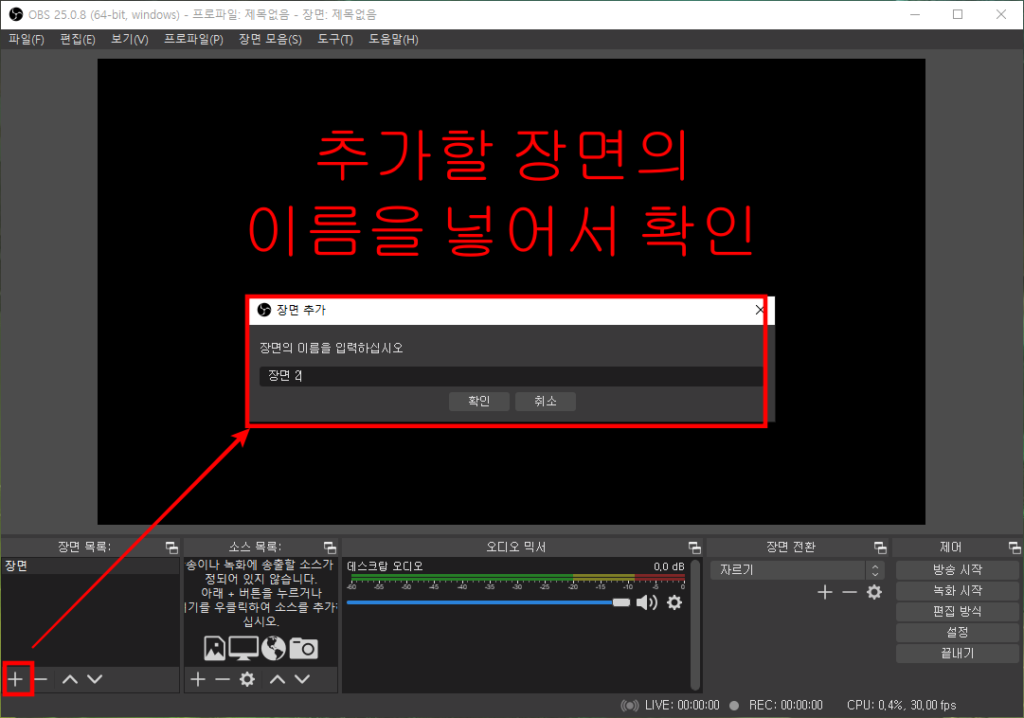
장면은 기본적으로 1개가 설정되어 있습니다.
장면을 전환할 필요가 있어 더 필요하다면?
장면에 있는 + 버튼을 눌러 추가합니다.
불필요하면 해당 장면을 선택한 상태로 – 버튼을 눌러서 삭제합니다.
2. 소스 추가 및 제거
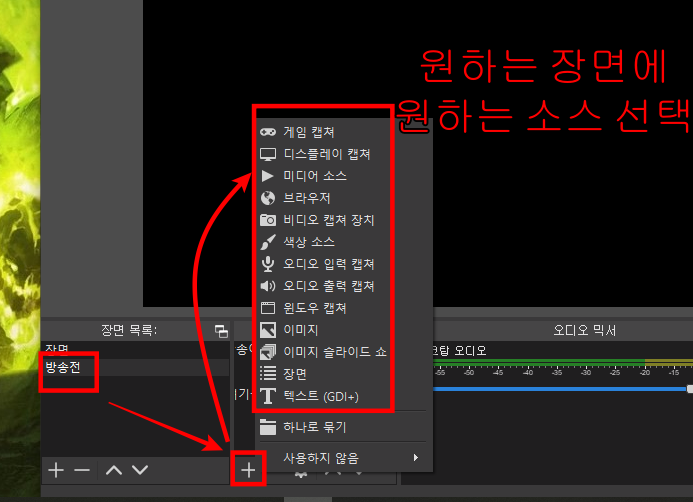
장면에 보일 화면 소스를 설정해야 합니다.
장면 옆에 있는 소스 목록에서 +를 눌러 원하는 소스를 추가합니다.
소스는 다양하게 있습니다. 소스를 간략히 설명을 드립니다.
(1) 게임 캡쳐
게임 화면을 캡쳐하는 기능입니다.
롤이나 배그의 게임 화면을 캡처할때 사용하는데요.
방식은 특정 창을 캡쳐 선택!
윈도우는 송출할 게임의 창을 선택합니다.
게임 캡쳐를 선택하기 전에 송출할 게임을 미리 켜놓아야 합니다.
그렇지 않으면 목록에 없을 수 있습니다.

롤의 경우 게임화면에 들어가기 전까지는 캡쳐가 되지 않습니다.
저장해 놓으면 다음에 사용할때 자동으로 선택이 되어 있습니다.
(2) 디스플레이 캡쳐
현재 화면에 보여지는 것을 송출할때 사용합니다.
화면에 게임도 놓고, 웹브라우저도 켜놓고 이런 저런 다른 소스를 복합해서 할때 좋습니다.
(3) 미디어 소스
동영상 같은 로컬 파일을 송출할때 사용하는 방식입니다.
뮤직비디오를 틀거나, 개인 동영상을 라이브 방송할때 사용합니다.
(4) 브라우저
인터넷 주소를 치면 해당 주소의 내용이 송출됩니다.
라이브 채팅창을 보여주는 것 이외에는 별로 쓰임새가 없습니다.
하지만 라이브 채팅창도 디스플레이에 배치해서 쓰이므로 크게 쓰이지 않습니다.
(5) 비디오 캡쳐 장치
이른바 웹캠 같은 것을 송출할때 사용합니다.
그 외 이미지, 슬라이드 쇼 등등이 있는데요 딱 보면 아실것입니다.
OBS 방송하기
설정이 다 되었고, 보여질 화면에 문제가 없다면 방송시작을 눌러 라이브 실시간 방송 을 시작하면 됩니다.
개인 컴퓨터 사양에 따라 이것저것 미세하게 조정할 것이 필요하겠지만, 한번에 일일이 설명하면 끝이 없습니다.
기본적인 OBS Studio 사용법 으로 시작한 뒤에 보완 할것은 별도로 찾아서 하는 것이 라이브 스트리밍에 익숙해지는 방법입니다.
지금까지 OBS Studio 사용법 간단 소개였습니다.