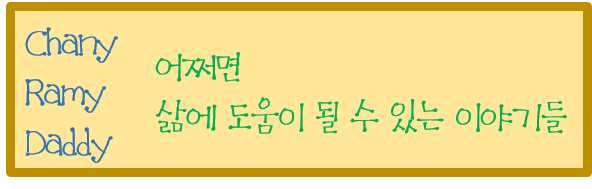구글 어시스턴트 끄기 방법 알려드립니다.
구글 어시스턴트 참 편하게 사용이 가능하지만, 가끔 꺼놓고 싶은 경우가 있다면 아래 방법으로 하시면 됩니다.
구글 어시스턴트는 총 3가지 방법으로 끌 수 있습니다.
어찌 되든 구글 설정으로만 가면 되는데요.
구글 설정으로 가서 구글 어시스턴트를 컨트롤할 수 있는 3가지 방법 알려드립니다.
첫째, 구글 앱을 이용해서 구글 어시스턴트 끄기
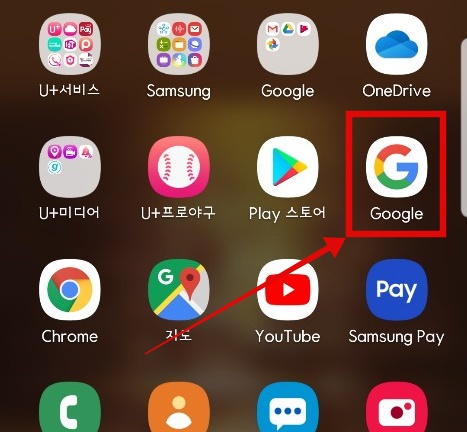
안드로이드에 기본적으로 설치된 구글 앱을 찾습니다.
그리고 구글 앱을 실행시킵니다.

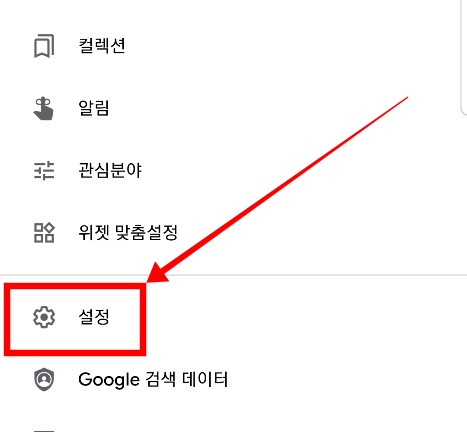
구글 앱이 실행되면 오른쪽 아래 더 보기가 있습니다.
더보기를 누르면 메뉴 리스트가 줄줄이 나오는데요.
여기서 설정을 누르면 됩니다.
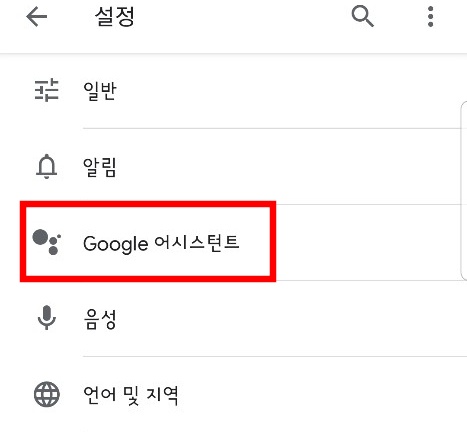
그다음은 설정 메뉴 중간에 있는 구글 어시스턴트를 선택합니다.
그리고 아래 그림과 같이 어시스턴트 탭에서 제일 아래 있는 휴대전화를 선택합니다.
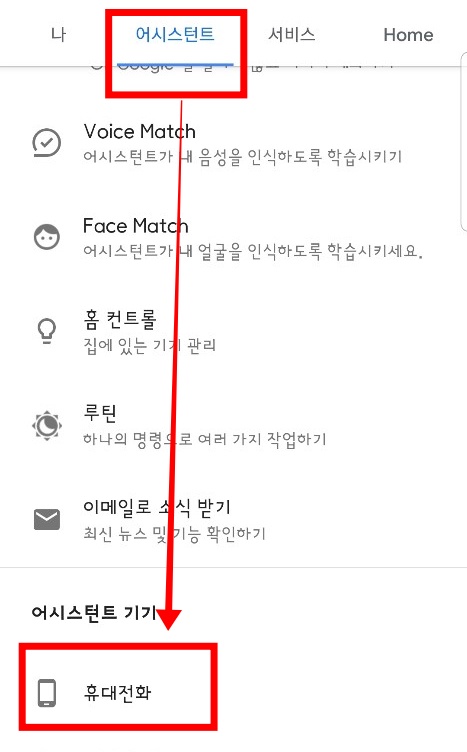
이 기기에서 아래와 같이 어시스턴트 설정 조정 항목 제일 위에 있는 구글 어시스턴트를 꺼주면 됩니다.
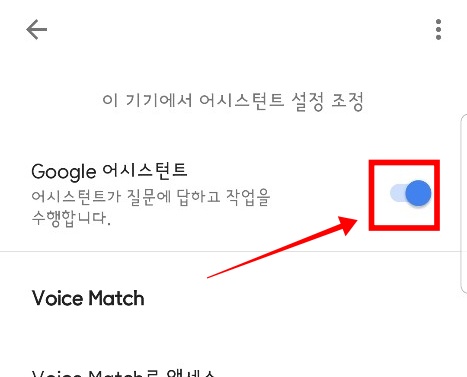
두 번째, 홈버튼을 눌러서 구글 어시스턴트 호출해서 끄기

홈버튼을 꾸욱 누르고 있으면 구글 어시스턴트가 호출됩니다.
오른쪽 아래 있는 나침반 모양을 터치합니다.
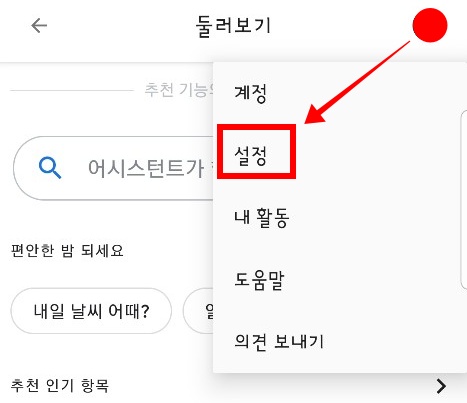
둘러보기 화면에서 오른쪽 제일 위에 있는 초상화를 터치합니다.
그러면 메뉴가 나오는데요.
여기서 설정을 선택합니다.
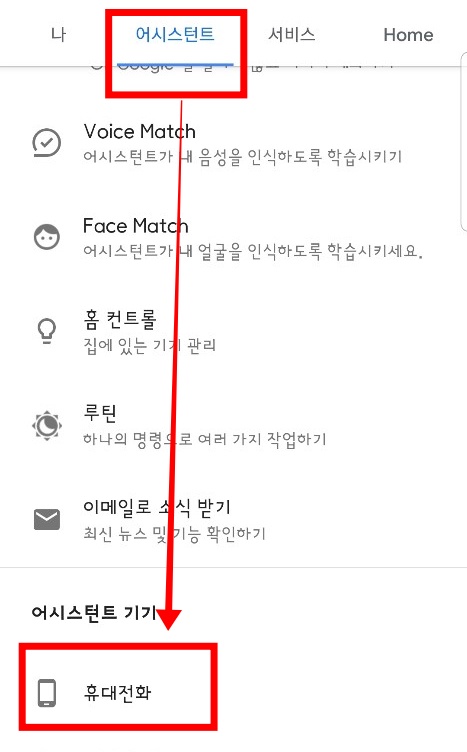
어디서 본 장면이 나옵니다.
바로 첫 번째 방법에서 나온 곳입니다.
여기서 어시스턴트 탭 그리고 휴대폰 마지막으로 어시스턴트 끄기 선택하면 됩니다.
세 번째, 오케이 구글 꺼줘 널 등등
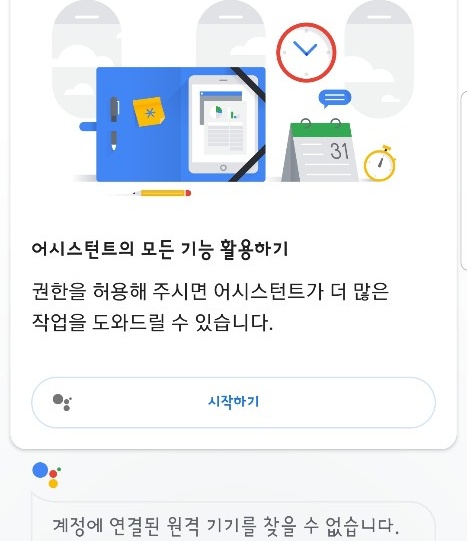
구글 어시스턴트를 호출 한 뒤 본인 스스로 끄라고 말합니다.
원래는 꺼져야 하는데요. 모든 권한을 다 주면 할 수 있다고 나옵니다.
그래서 권한을 줬더니 똑같이 저보고 끄라고 합니다.
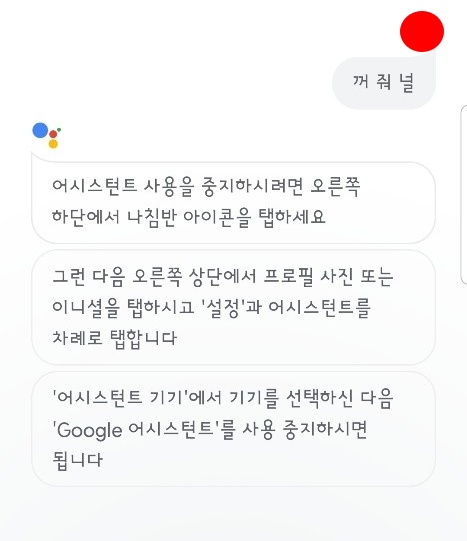
그냥 홈키 꾸욱 누른 과정만 생략된 채로 두 번째 방법과 동일하게 어시스턴트 끄기 하면 됩니다.
서두에도 잠시 언급했지만, 구글 어시스턴트는 다양한 기능을 가지고 있습니다.
그래서 딱히 꺼야 할 상황이 아니라면 다시 켜야 하는데요.
구글 어시스턴트 켜기는 동일하게 단계를 밟은 다음
마지막에 구글 어시스턴트를 켜기만 하면 되겠죠?
구글 어시스턴트 다양한 기능 알아보기
지금까지 구글 어시스턴트 끄기 에 대해서 알려드렸습니다.