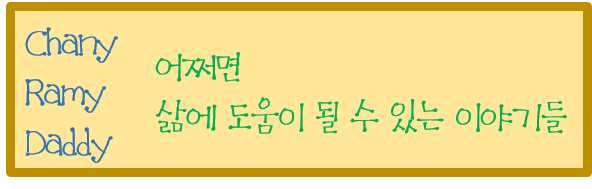워드 빨간줄 없애기 아시나요?
마이크로소프트의 오피스 프로그램 중에 하나인 워드 많이 사용합니다.
그런데, 워드를 사용하다가 보면 맞춤법에 어긋나는 글자 혹은 워드 내 맞춤법 사전에 없는 단어가 있는 경우 어떤 일이 벌어지나요?
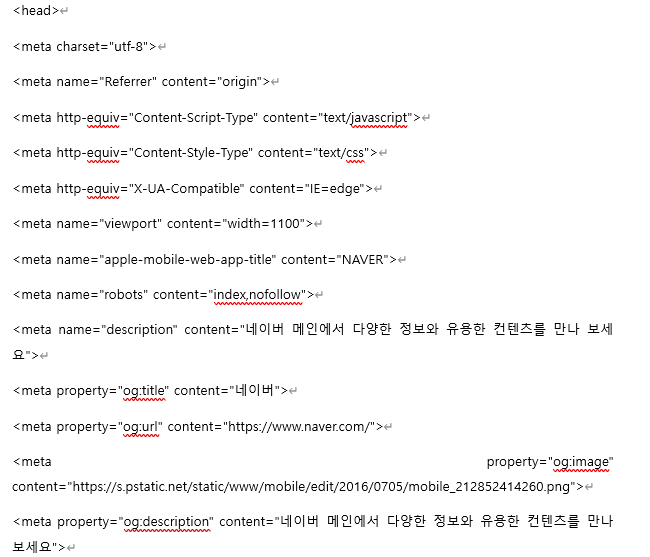
네 위 그림처럼 빨간 줄이 마구마구 생깁니다.
물론 빨간 줄 그어진 곳을 마우스로 더블 클릭하여 다 선택한 다음!
마우스 우클릭한 뒤 ‘모두 건너뛰기’를 선택하면 표시는 사라집니다.
하지만, 빨간 줄이 수십 개 수백 개 있다면? 일일이 드래그 선택, 마우스 우클릭, 모두 건너뛰기! 이렇게 할 순 없겠죠?
틀린 맞춤법을 미리 알려주는 기능이 때론 유용하기도 하지만, 어차피 맞춤법 검사를 나중에 할 것이라면?
그리고 화면을 캡처해야 하는 경우에도 이 빨간 줄은 영 성가신 존재임은 틀림이 없습니다.
그럼 맞춤법 알림 표시인 워드 빨간 줄 한 번에 없애는 방법 알려드립니다.
손만 빠르면 거짓말 하나도 안 보태고 10초 정도면 충분히 할 수 있습니다.
1. 워드 왼쪽 위에 있는 ‘파일’ 버튼 누르기
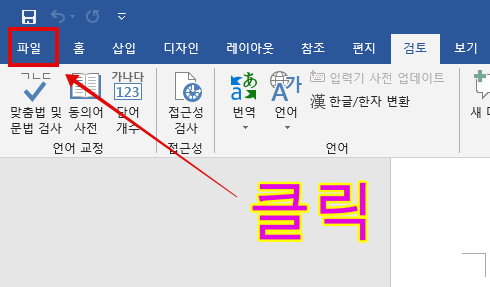
2. 여러 메뉴가 나오는데요. 제일 아래 있는 ‘옵션’을 선택합니다.
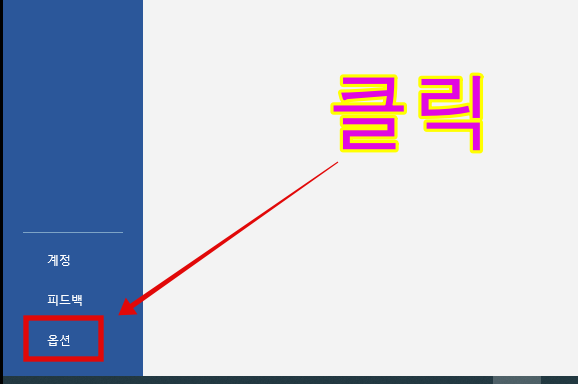
3. word 옵션이 나옵니다. 여기서 왼쪽 창에 있는 메뉴 중 세 번째인 ‘언어 교정’ 탭을 선택합니다.
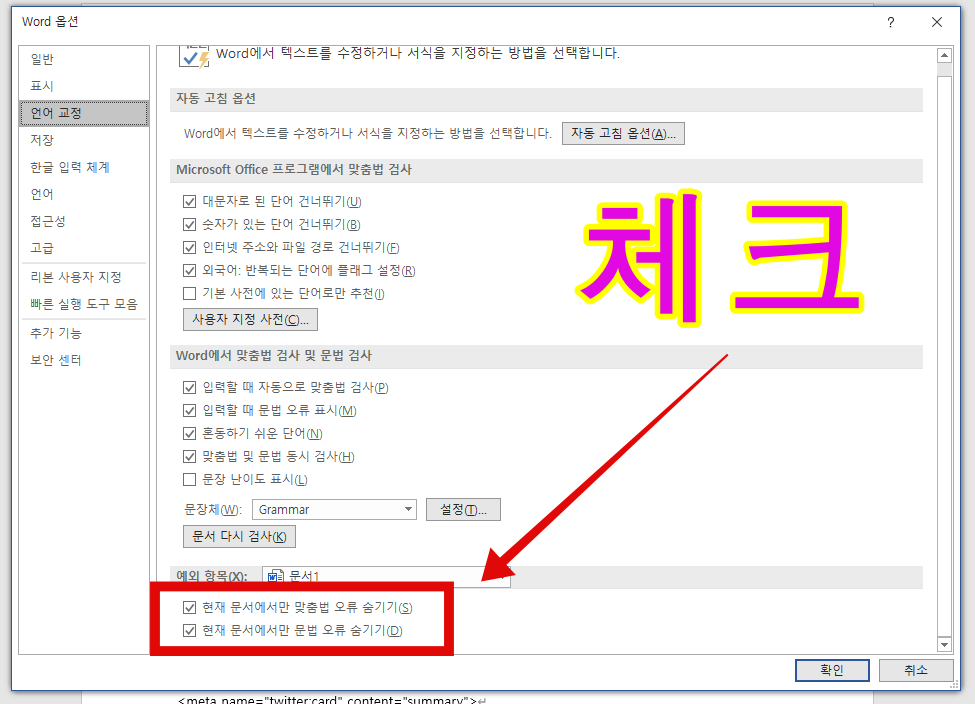
4. 오른쪽 창에 나오는 여러 메뉴 중에서 제일 아래 있는 ‘예외 항목’을 봅니다.
5. 현재 문서에서만 맞춤법 오류 숨기기 체크하기
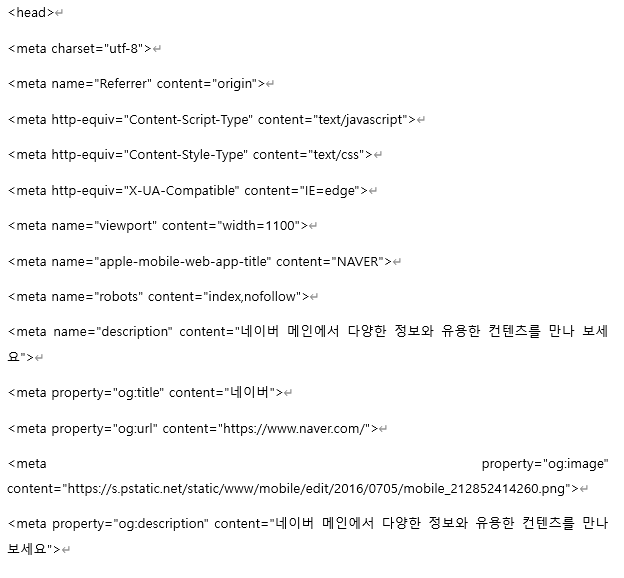
이러면 워드 빨간줄 없애기 완료!!
근데 보니까, 파란 줄도 나오네요? 그건 뭘까요?
워드에서 파란 줄은 문법 오류입니다.
제가 예시로 든 것은 네이버 페이지 HTML 소스입니다. 그러다 보니 일반 맞춤법 및 문법에 어긋남은 당연하겠죠?
파란 줄을 없애려면, 아까 ‘현재 문서에서 맞춤법 오류 숨기기’ 체크 및에 있는 ‘현재 문서에서만 문법 오류 숨기기’의 체크도 같이 해줍니다.
그럼 아래 이미지처럼 시원하게 빨간 줄, 파란 줄 모두 없는 상태가 됩니다.
단축키로 더 빠르게 워드 빨간줄 없애기
이보다 더 빠르게 하는 방법이 하나 있습니다.
그것은 바로 단축키를 이용하는 것인데요.
글 쓰는 페이지에서 Alt -> F -> T 이렇게 누르면 바로 word 옵션으로 딱 나옵니다.
훨씬 빠르죠? 여기서 ‘언어 교정’ 그리고 ‘예외 항목’ 모두 체크해주면 됩니다.
지금까지 워드 빨간줄 없애는 방법이었습니다.