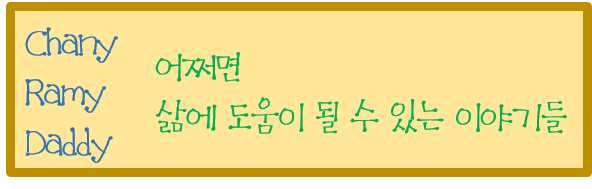맥북 캡쳐 단축키!
윈도우와 많이 달라서 잘 모르시는 분들 많습니다.
맥은 윈도와 달리 리눅스 기반의 맥 OSX를 사용하기 때문이죠.
맥이 이뻐서 구매했지만, 아직 익숙하지 않은 분들을 위해서 맥북으로 화면 캡쳐하는 단축키 알려드립니다.
먼저, 맥북 캡쳐는 전체 또는 윈도(창) 또는 화면 일부만 캡처가 가능합니다.
1. 화면 전체 캡쳐하기
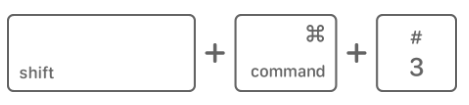
커맨드 + 쉬프트 + 3 을 동시에 눌러주면
자동으로 화면 전체를 캡쳐합니다.
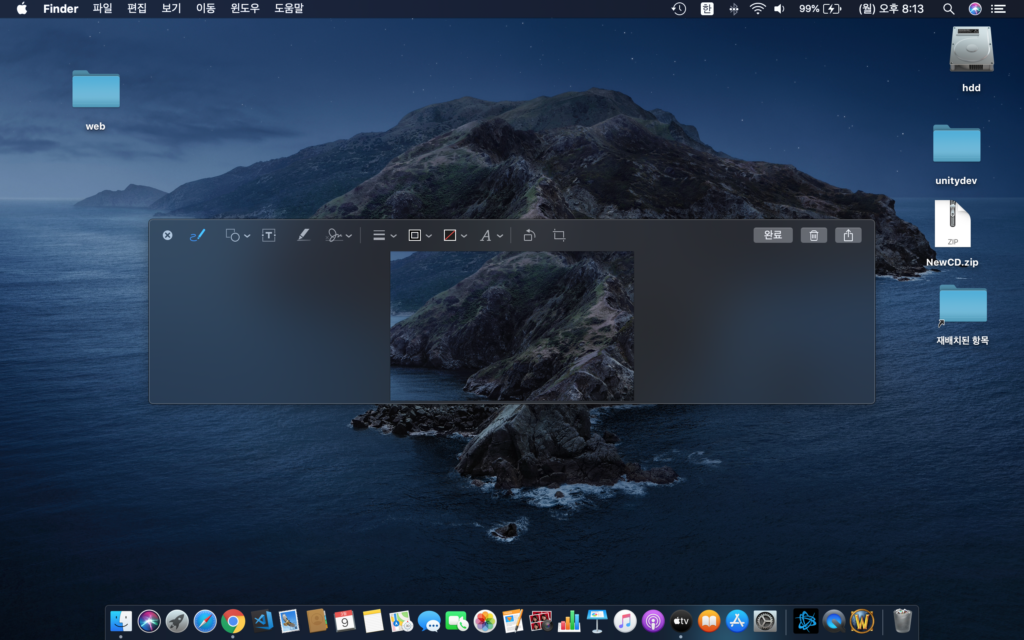
이때 화면 오른쪽 아래 작은 캡쳐 화면이 생기는데요.
이것을 클릭하면 편집창이 열립니다.
편집 후에 저장하시면 됩니다.
2. 맥북 캡쳐 단축키 : 화면 일부 캡쳐하기

커맨드 + 쉬프트 + 4 를 동시에 눌러주면,
화면 중앙에 십자 표시가 생깁니다.
이때 원하는 위치를 마우스 드래그를 하면 캡쳐할 화면이 표시됩니다.

손을 띄면~ 부분 캡쳐 완료!
3. 띄워진 창만 캡쳐하기

커맨드 + 쉬프트 + 4 + 스페이스 를 동시에 눌러주면,
현재 활성화 된 창이 모두 선택됩니다.
그러면서 마우스 포인터가 카메라 모양으로 바뀌는데요.
마우스 클릭하면 해당 창이 캡쳐됩니다.
esc 키를 누르면 해제가 됩니다.
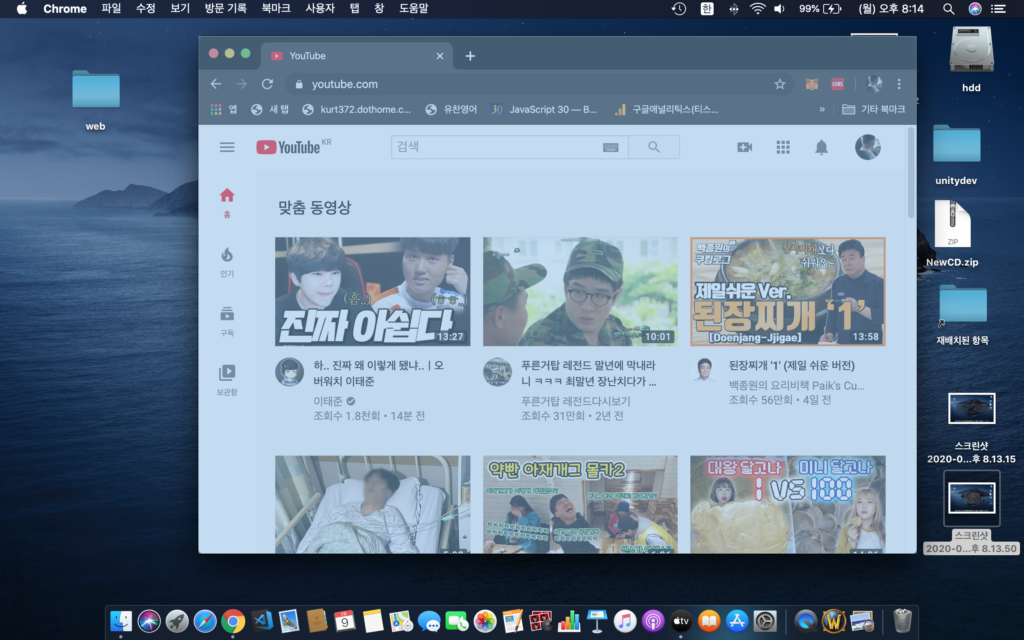
사실 맥북에서도 포토 스케이프(Photoscape) 같은 캡쳐 툴을 이용하면 더 편합니다.
하지만, 기왕 맥북을 사서 쓰기로 했으니
맥북이 가지고 있는 기본 기능을 하나씩 알아가는 것도 좋겠지요?
지금까지 맥북에서 컴퓨터 화면 캡쳐하는 방법이었습니다.