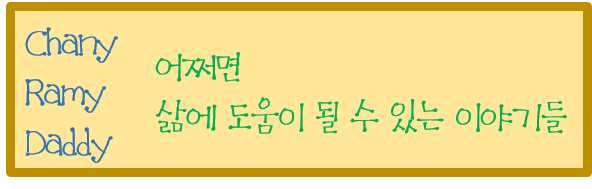누끼따기 어플 Background Eraser 사용법 알려드립니다.
‘누끼따기’는 배경 제거 의미를 가지고 있는 실무(?) 용어입니다.
‘누끼’가 일본어로 제거하다라는 의미인데, 실무에서는 배경 제거한다는 의미가 되었네요.
먼저 이 어플을 다운 받아야 하는데요.
구글 플레이에 ‘백그라운드 이레이저’라고 한글로 치는 경우 두 개의 어플이 나옵니다.
여기서 영어로 된 것이 오리지널 같습니다.
안드로이드 Background Eraser 다운로드 링크
앱스토어 Background Eraser 는 다른 회사 제품으로 보여 링크를 달지 않습니다.
누끼따기 어플 Background Eraser 사용법
1. Crop으로 가급적 많이 잘라내기
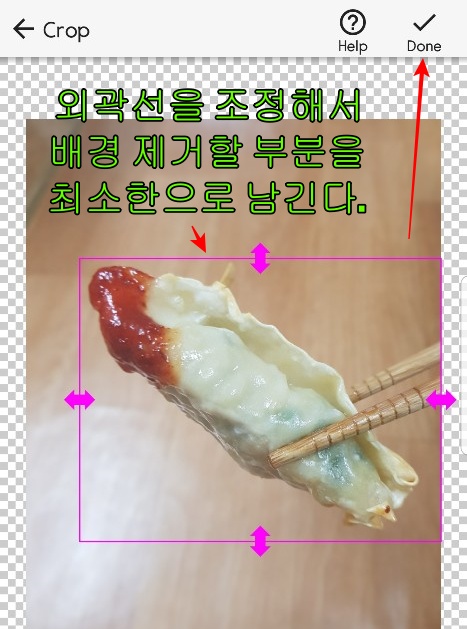
배경 제거 할 사진을 로드한 다음, 가능한 최소한의 크기만 잘라냅니다.
그래야 지우고 편집하고 할 시간이 줄어들겠죠?
2. Cursor Offset 알아두기
배경 제거 할 때 내가 원하는 위치로 지워지지 않아 답답한 경우가 있으신가요?
그렇다면 커서 오프셋 기능을 몰라서 그렇습니다.

지워지는 커서 아래 빨간색 점이 보이시나요?
커서와 이 점 사이의 간격이 바로 커서 오프셋입니다.
커서 오프셋 설정은 화면 상단에서 할 수 있습니다.
작게 잡을수록 커서와 붉은 점이 가까워집니다.
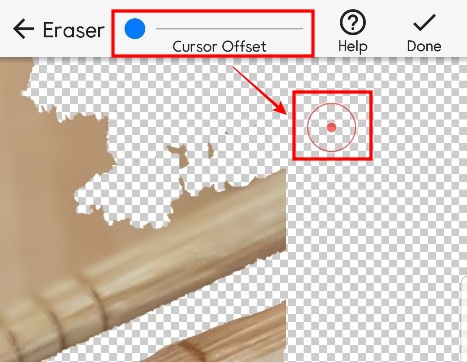
이것은 왜 있느냐?
손가락으로 그림을 지울 때 그림 위에 손이 올라가 있으면 지우기 어렵겠죠?
그래서 내 손과 커서와의 간격을 설정하는 것입니다.
커서 오프셋을 최대로 했다면,
원하는 위치보다 오프셋만큼 아래쪽을 터치해야 원하는 위치로 커서가 갑니다.
지우는 상황에 따라서 커서 오프셋을 조정하면서 하세요.
3. magic > auto > manual > repair 순서로 누끼 따기
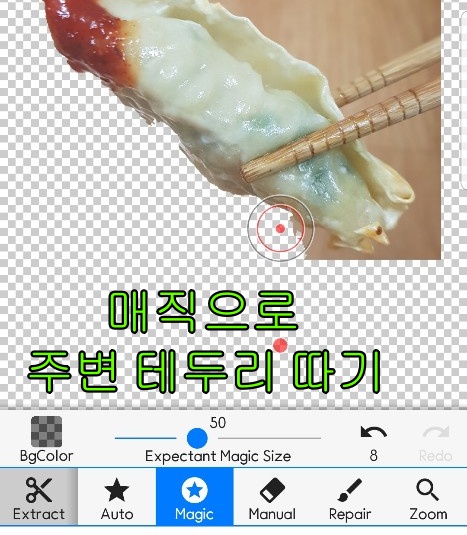
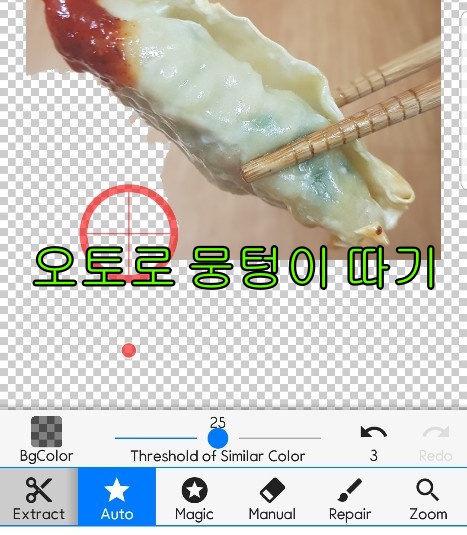
사람마다 다르겠지만, magic으로 누끼 따려는 곳 주변을 지웁니다.
그리고 auto로 뭉텅이씩 지웁니다.
그다음 자잘하게 남는 부분은 manual로 지워줍니다.
이때 원치 않는 부분들도 제거가 되는데요
걱정하지 마세요.
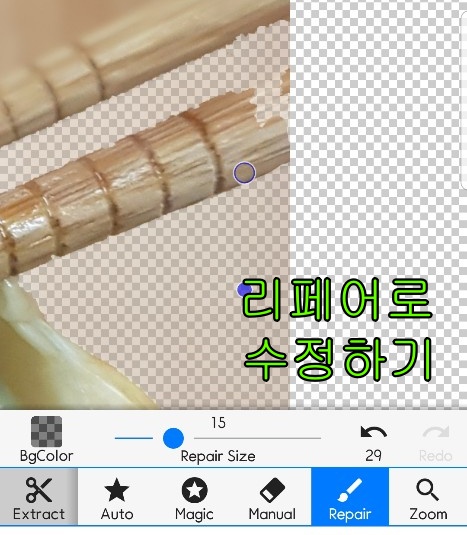
repair 기능을 이용해서 원하는 부분만 다시 복구합니다.
4. 미세한 부분을 제거할 때는 zoom을 올리고 하세요.
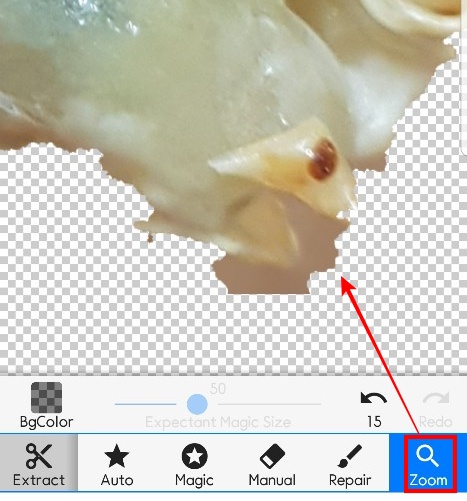
zoom을 눌러서 두 손가락을 동시에 드래그해서 벌리면 줌인이 됩니다.
그리고 zoom이 눌러진 상태에서는 그림 위치 이동도 가능합니다.
만약, zoom을 켜지 않고 한다면?
원치 않는 부분이 마구 지워지고 그렇겠죠?

누끼따기 어플 background Eraser로 맛있는 군만두만 잘라내었네요~
이 외에도 다양한 팁들이 있겠지만,
계속하면서 나만의 방법을 찾는 게 좋을 것 같습니다.